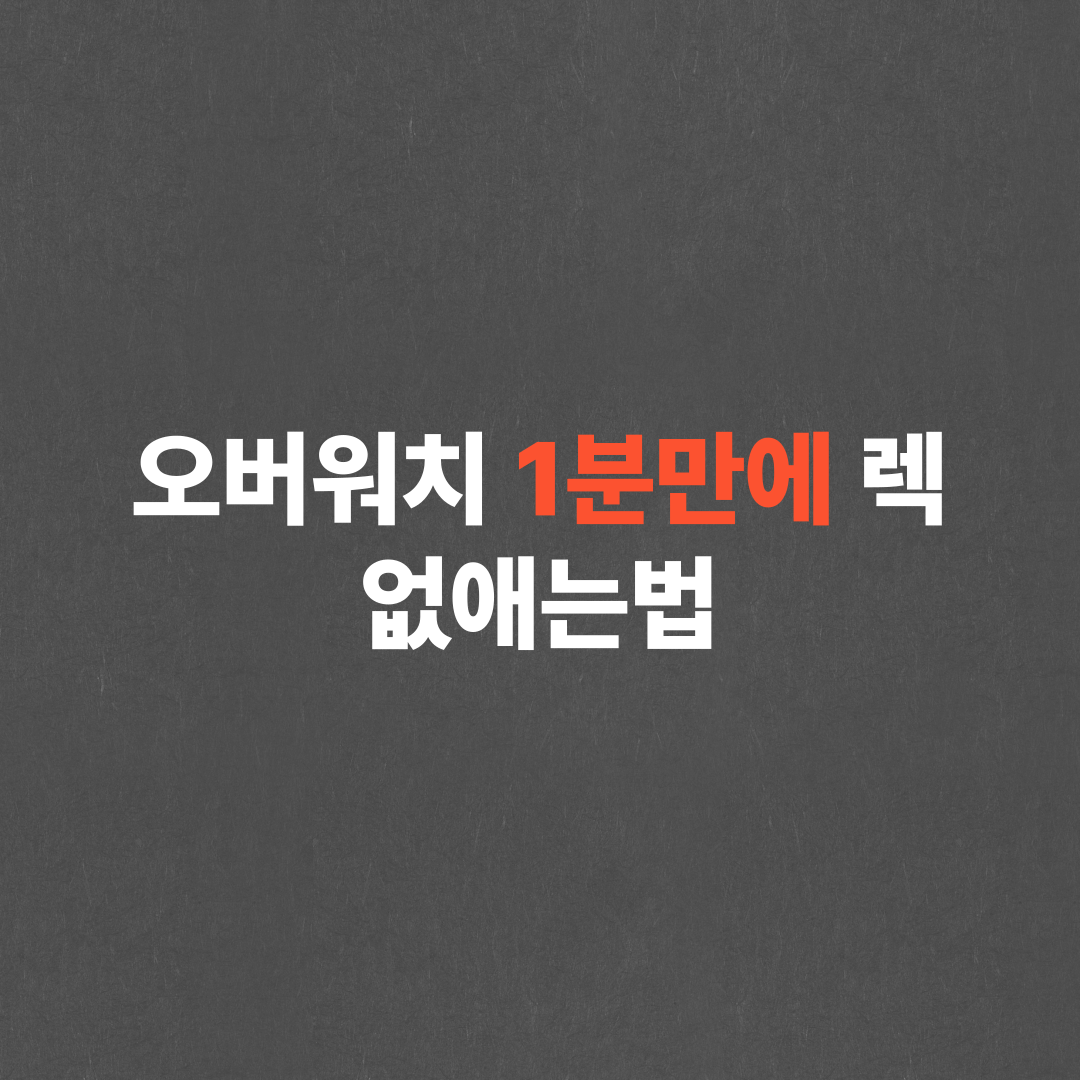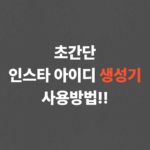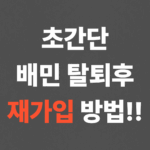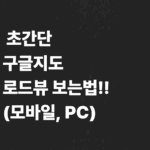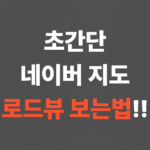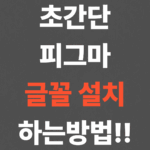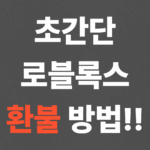오버워치 렉 줄이기, 오버워치 최적화 방법
오늘은 오버워치 렉 줄이기 에 대해 알아보겠습니다. 최근 오버워치2를 플레이하면서 이전보다 프레임 저하나 렉 현상을 많이 느꼈다면, 시스템 사양 확인과 함께 그래픽 설정을 다시 점검해볼 필요가 있습니다. 이번 글에서는 오버워치2 최적화 방법과 사양 설정 팁을 자세히 알려드리겠습니다. 사양이 부족하지 않아도 설정 하나 차이로 체감 성능이 달라질 수 있으니, 꼭 확인해보시길 추천드립니다.
오버워치2 권장 사양 체크
오버워치 최적화를 하기 전에 컴퓨터 최적화를 먼저 해야 근본적인 렉이 사라집니다 꼭 하시길 바랍니다.
| 항목 | 최소 사양 | 권장 사양 |
|---|---|---|
| 운영체제 | 윈도우® 10 64-bit (최신 서비스 팩) | 윈도우® 10 64-bit (최신 서비스 팩) |
| 프로세서 | Intel® Core™ i3 또는 AMD Phenom™ X3 8650 | Intel® Core™ i7 또는 AMD Ryzen™ 5 |
| 비디오 | NVIDIA® GeForce® GTX 600 시리즈 또는 AMD Radeon™ HD 7000 시리즈 | NVIDIA® GeForce® GTX 1060 / GTX 1650 또는 AMD R9 380 / RX 6400 또는 Intel® Arc™ A770 |
| 메모리 | 6 GB RAM | 8 GB RAM |
| 용량 | 50 GB 이상의 하드 드라이브 여유 공간 | 50 GB 이상의 하드 드라이브 여유 공간 |
| 인터넷 | 광대역 인터넷 연결 | 광대역 인터넷 연결 |
| 해상도 | 최소 1024 × 768 디스플레이 해상도 | 최소 1024 × 768 디스플레이 해상도 |
오버워치2는 기본적으로 오버워치1보다 약간 더 높은 사양을 요구합니다. 오버워치1은 최적화가 잘 되어 있어 GTX660 정도의 그래픽카드로도 원활히 플레이가 가능했지만, 오버워치2는 최소 GTX960 이상은 되어야 쾌적한 게임 환경을 기대할 수 있습니다. 최소사양과 권장사양을 체크해보세요.
고프레임(120FPS 이상)을 유지하고 싶은 유저라면, GTX1660 이상의 그래픽카드를 사용하는 것이 좋습니다. 프레임이 높을수록 에임 정밀도가 올라가고 급격한 시점 전환 시에도 부드럽게 전환되어 전투 상황에서 보다 유리해집니다.
오버워치2 그래픽 설정 방법
1. 디스플레이 설정
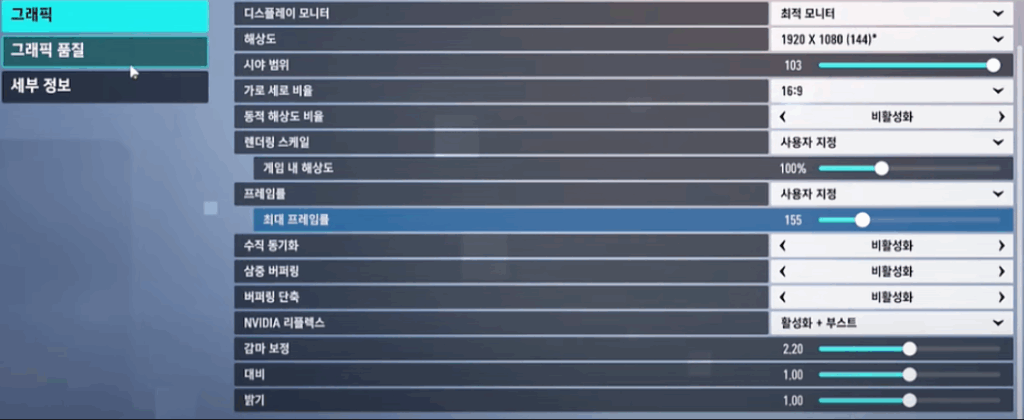
- 디스플레이 모드: 반드시 전체 화면으로 설정해야 합니다. 창 모드나 테두리 없는 창 모드는 프레임 저하를 유발할 수 있습니다.
- 디스플레이 모니터: 사용하는 주 모니터로 설정합니다.
- 해상도: 최대 해상도 및 최대 주사율(Hz)을 사용합니다. 다만 사양이 부족하면 해상도를 한 단계 낮춰서 성능을 확보할 수 있습니다.
- 시야 범위(FOV): 103으로 설정
- 가로 세로 비율: 사용하는 모니터에 맞게 자동 설정
- 동적 해상도 비율: 비활성화 권장
- 렌더링 스케일: 기본값은 100%입니다. 시스템 사양이 좋다면 최대 200%까지도 가능하지만, 리소스를 많이 사용하므로 무리해서 높이지 않는 것이 좋습니다.
- 프레임률 제한: 사용자 지정으로 변경하고, 사용하는 모니터에 따라 프레임 제한치를 설정합니다. 예) 60Hz 모니터 → 75fps, 144Hz 모니터 → 155fps
- 수직 동기화, 삼중 버퍼링, 버퍼링 단축: 모두 비활성화
- NVIDIA Reflex: 성능 최적화에 중요한 기능입니다. 가능하다면 활성화 + 부스트로 설정하고, 사양이 낮은 경우에는 활성화만 선택합니다.
2. 그래픽 품질 설정
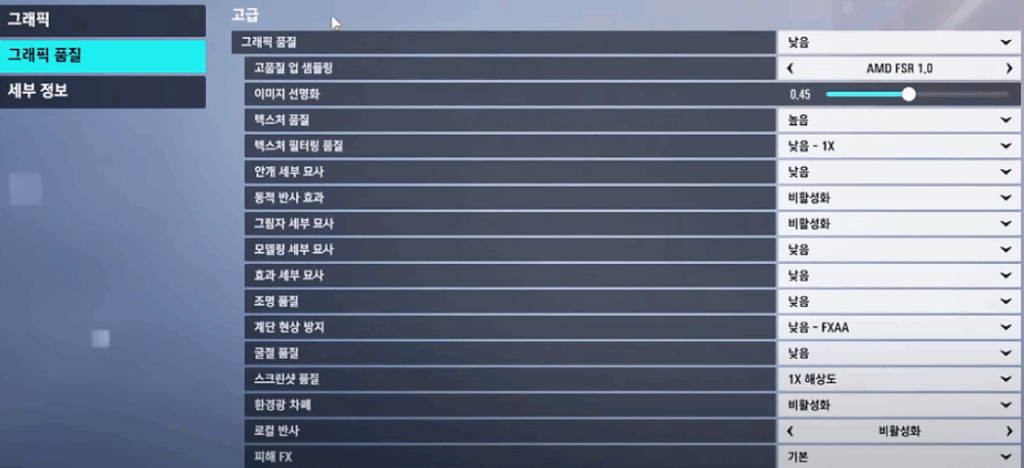
사양이 좋은 PC라 하더라도 그래픽 품질 설정은 낮음으로 설정하는 것이 성능에 훨씬 유리합니다. 다만 텍스처 품질은 ‘높음’으로 유지해도 시각적인 차이는 확연하면서도 성능에는 크게 영향을 주지 않습니다.
특히 주목할 부분은 고품질 업샘플링 기능입니다. 이 기능을 활성화하면 게임 화면이 훨씬 선명하게 보입니다.
- 이미지 선명화: 0.45 정도로 설정하면 선명도와 성능 사이에서 균형을 맞출 수 있습니다.
- 사양이 낮은 경우에는 렌더링 스케일을 낮추고 이미지 선명화 수치를 조금 더 올리는 방식으로 조절하세요.
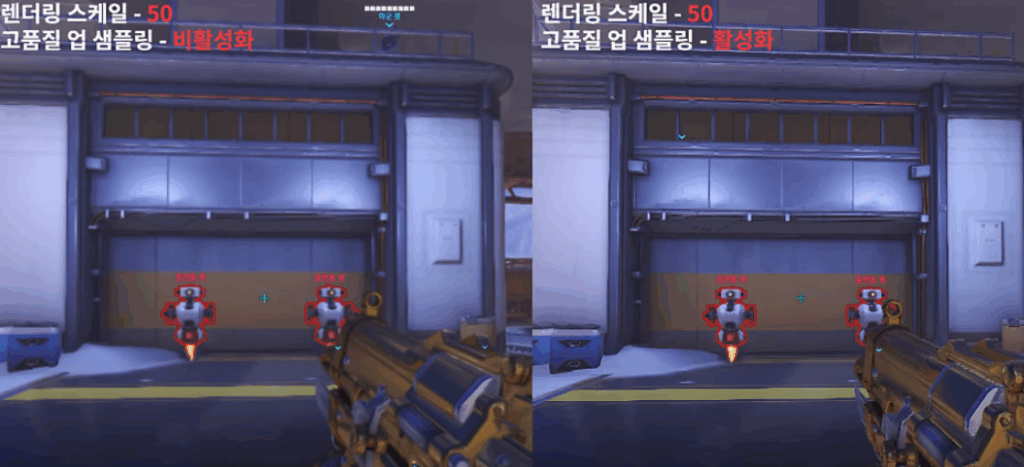
3. 게임 세부 정보 설정
화면 상단에 표시되는 각종 정보들(프레임, 지연 시간 등)을 조절할 수 있습니다. 개인적인 선호에 따라 다르지만, 프레임과 지연 시간 정보만 활성화해도 충분합니다. 성능 향상에는 영향이 없으나 깔끔한 화면을 원한다면 꼭 필요한 정보만 남기면 됩니다.
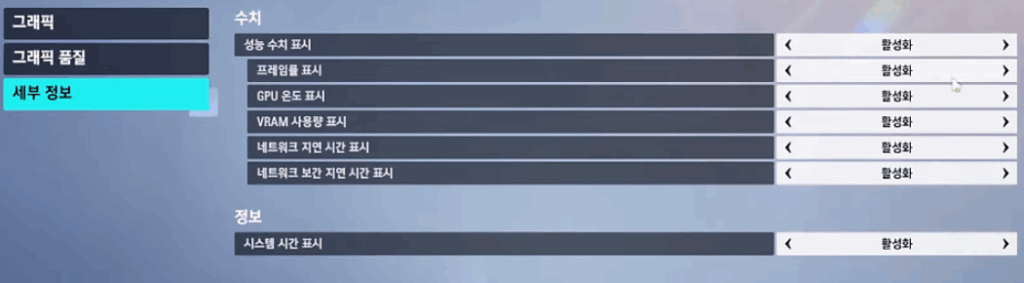
설정을 저장할 때는 엔터키가 아닌 Y 키를 눌러야 저장이 완료된다는 점도 기억해두세요.
4. 게임플레이 설정
- 초정밀 마우스 입력: 이 옵션을 활성화하면 마우스 입력이 더 정밀해지지만, 약 5fps 정도 성능이 감소할 수 있습니다. 고성능 PC에서는 활성화 추천, 프레임이 낮은 경우는 비활성화 권장입니다.
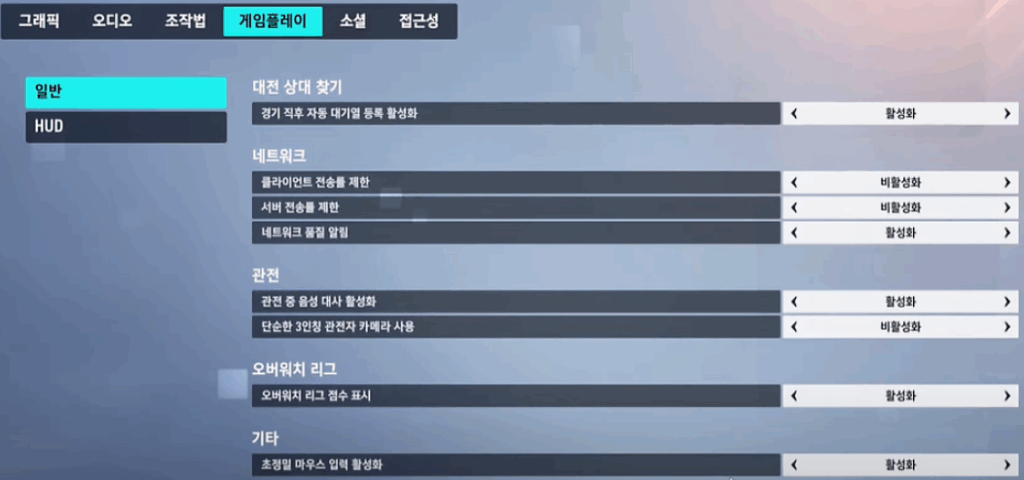
5. 접근성 설정
- 카메라 진동 효과: 줄어듬으로 설정합니다. 이는 장시간 게임 플레이 시 눈의 피로를 줄이고, 보다 안정적인 화면 유지에 도움을 줍니다.

마무리
오늘은 오버워치 렉 줄이기와 사양과 그래픽 설정 방법에 대해 자세히 알아보았습니다. 최근 게임 플레이 중 유독 렉이 심하거나 프레임 드랍이 많아졌다고 느끼셨다면, 먼저 자신의 시스템 사양을 다시 점검하고, 위에서 소개한 설정들을 하나하나 적용해 보시길 바랍니다.
특히 오버워치 렉 줄이기를 위해서는 단순히 그래픽 옵션을 낮추는 것이 아니라, 해상도, 프레임 제한, NVIDIA 리플렉스, 업샘플링 등 다양한 요소를 함께 조절해주는 것이 핵심입니다. 이러한 과정이 바로 진정한 오버워치 최적화이며, 고티어 유저들이 말하는 “부드럽고 쾌적한 환경”을 만드는 비결이기도 합니다.
오버워치 렉 줄이는법은 결코 복잡하지 않습니다. 위에서 안내드린 내용을 차근차근 적용해보면 누구나 게임 내 환경을 확실히 개선할 수 있습니다. 프레임 드랍 없이, 더욱 정확하고 빠르게 반응하는 에임으로 전투에서 승리하시길 바랍니다.