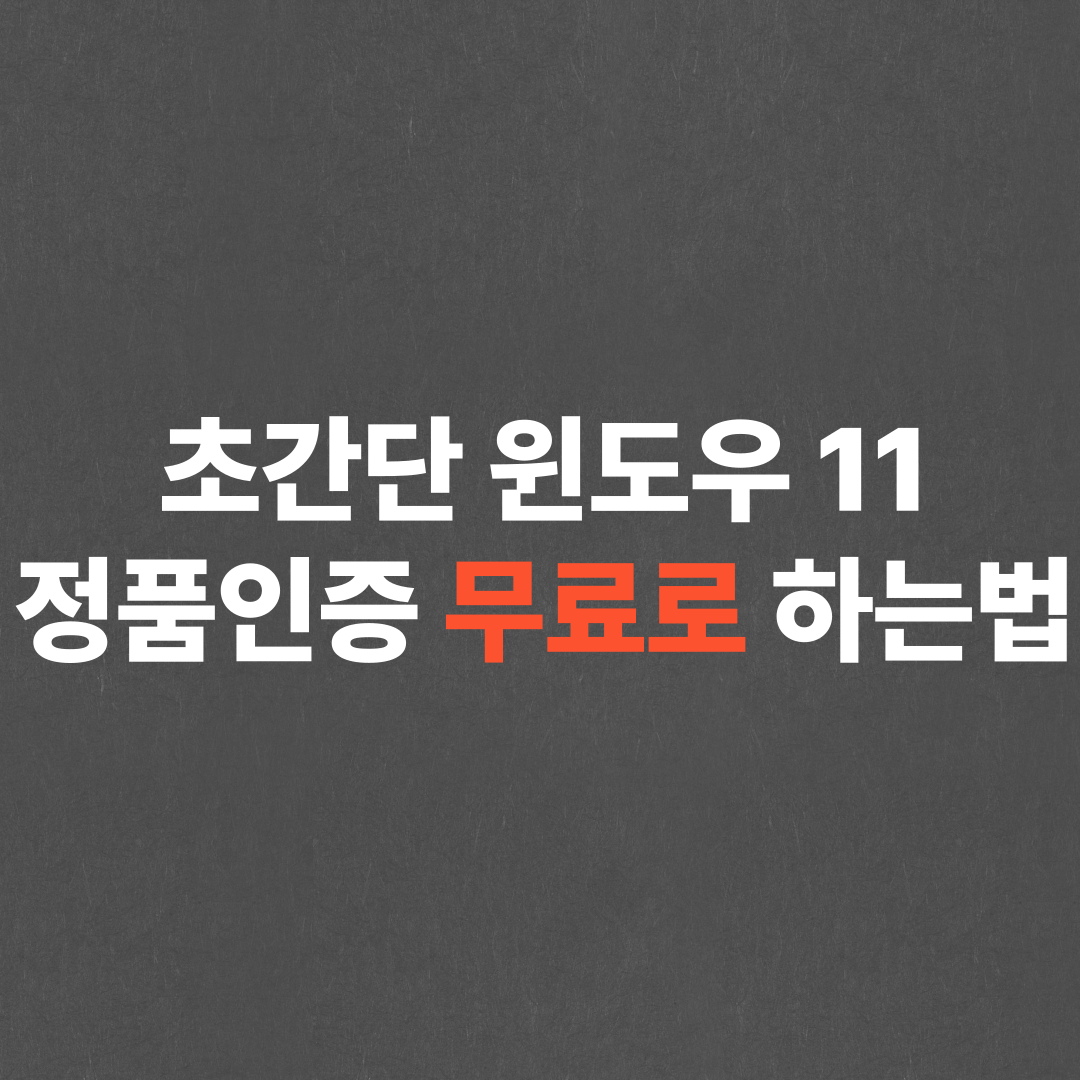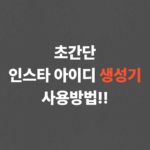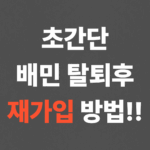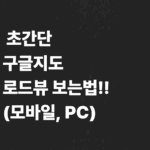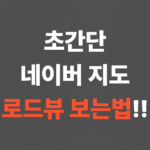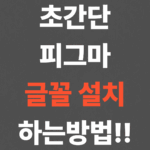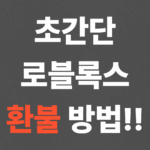무료로 윈도우11 정품인증 방법
윈도우11 정품인증 방법에 대해 알아보겠습니다. 윈도우 11을 설치했는데 화면 오른쪽 아래에 “Windows 정품 인증”이라는 문구가 계속 떠 있어서 신경 쓰이는 분들이 많습니다. 라이선스를 구매하지 않은 경우 정품 인증이 되지 않아 사용자 환경에 제한이 생기기도 하고, 디자인적으로도 화면에 상시로 떠 있는 메시지가 불편할 수밖에 없죠.
그렇다고 정품 인증을 위해 별도의 프로그램을 설치하거나 복잡한 인증 도구를 사용하는 건 꺼려지는 분들도 많을 텐데요. 다행히도 마이크로소프트에서는 ‘KMS 클라이언트 인증’이라는 방식으로, 별도의 소프트웨어 없이 명령어 프롬프트(CMD)만을 사용하여 인증을 받을 수 있도록 공식적인 방법을 제공하고 있습니다.
이 방법을 사용하면 제품 키를 등록하고, KMS 서버와 연동하여 인증을 완료하게 됩니다. 인증은 약 180일, 즉 6개월 간 유효하며 이후 자동으로 또는 수동으로 다시 인증을 갱신하면 계속해서 정품 상태를 유지할 수 있어요.
정리하자면, 아주 간단한 명령어 몇 줄로 불편한 “정품 인증” 메시지를 제거하고, Windows 11을 정식으로 사용할 수 있다는 것이죠. 지금부터 그 과정을 자세히 소개해드릴게요.
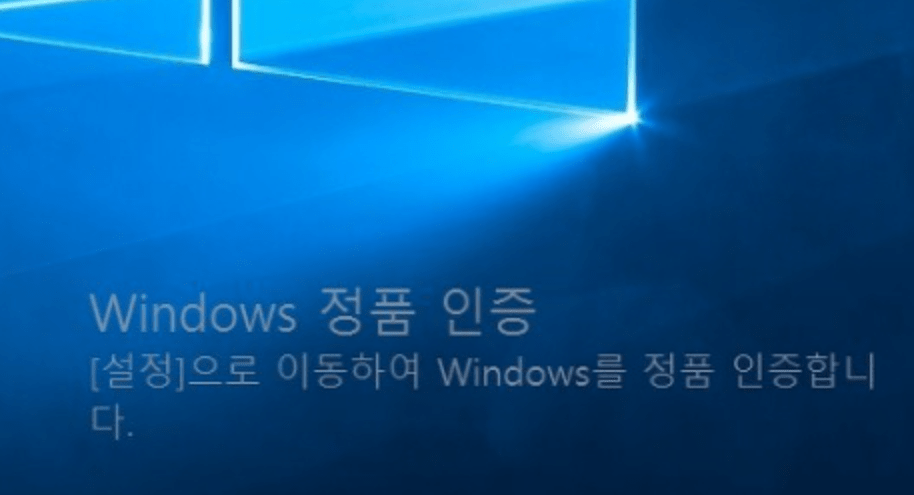
✅ 1단계: 현재 사용 중인 윈도우 버전 확인하기
먼저, 본인의 PC에 설치된 윈도우 버전이 어떤 버전인지 확인하는 것이 중요합니다. 버전에 따라 입력해야 할 제품 키가 다르기 때문입니다.
- 윈도우 검색창에 “시스템 정보”를 입력하여 실행합니다.
- 항목 중에서 “OS 이름”을 찾아보세요. 예:
Windows 11 Pro,Windows 11 Home등으로 표시됩니다.
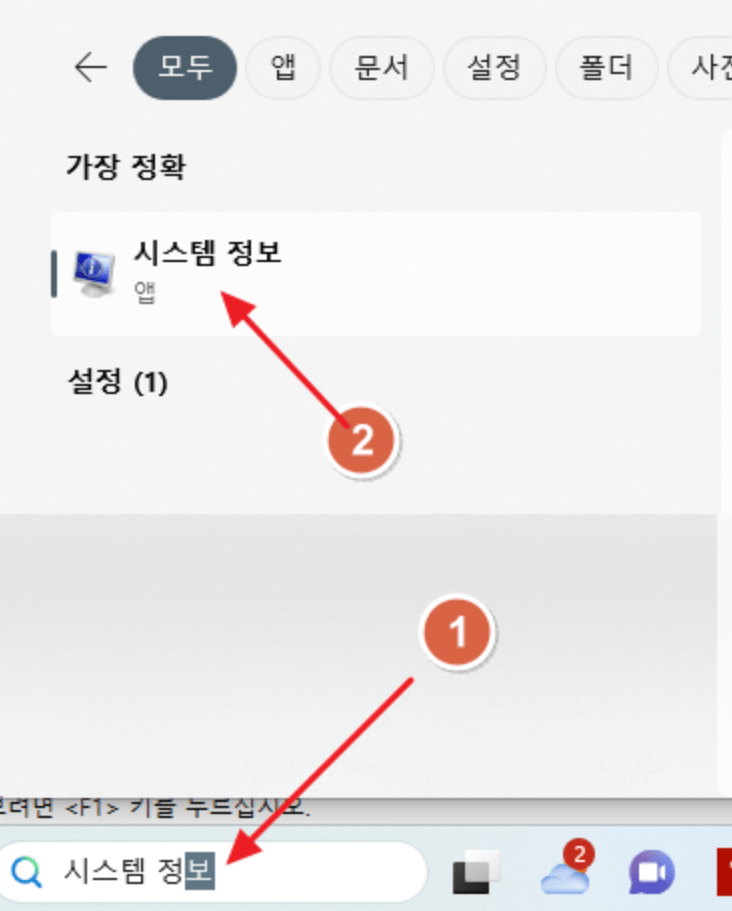
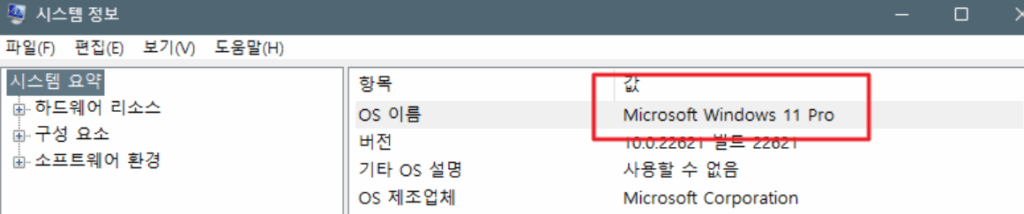
🔑 2단계: KMS 클라이언트 제품 키 확인하기
아래는 마이크로소프트에서 공식 제공하는 KMS 클라이언트 키입니다. 1단계에서 확인한 버전에 따라 본인에게 맞는 키를 복사해서 사용하세요.
| 윈도우 버전 | 제품 키 |
|---|---|
| Windows 11/10 Pro | W269N-WFGWX-YVC9B-4J6C9-T83GX |
| Windows 11 Pro N | MH37W-N47XK-V7XM9-C7227-GCQG9 |
| Windows 11 Pro Workstation | NRG8B-VKK3Q-CXVCJ-9G2XF-6Q84J |
| Windows 11/10 Enterprise | NPPR9-FWDCX-D2C8J-H872K-2YT43 |
| Windows 11 Enterprise | 9FNHH-K3HBT-3W4TD-6383H-6XYWF |
| Windows 11 Enterprise N | NPPR9-FWDCX-D2C8J-H872K-2YT43 |
| Windows 11 Enterprise G | YYVX90NTFWV-6MDM3-9PT4T-4M68B |
| Windows 11 Enterprise GN | 44RPN-FTY23-9VTTB-M09BX-T84FV |
| Windows 11/10 Education | NW6C2-QMPVW-D7KKK-3GKT6-VCFB2 |
| Windows 11/10 Pro Education | 6TP4R-GNPTD-KYYHQ-7B7DP-J447Y |
| Windows 11 Enterprise LTSC 2024 | M7XTQ-FN8P6-TTKYV-9D4CC-J462D |
| Windows 11 Home | TX9XD-98N7V-6WMQ6-BX7FG-H8Q99 |
| Windows 11 Home N | 3KHY7-WNT83-DGQKR-F7HPR-844BM |
🖥️ 3단계: CMD 명령어 입력 (관리자 권한)
이제 본격적인 인증 절차에 들어가겠습니다. CMD 창을 관리자 권한으로 실행해야 합니다.
- 시작버튼(윈도우 로고)을 클릭하고, cmd 또는 명령 프롬프트를 검색합니다.
- 검색 결과 위에 나타나는 “명령 프롬프트”를 마우스 오른쪽 클릭한 뒤, 관리자 권한으로 실행을 선택하세요.
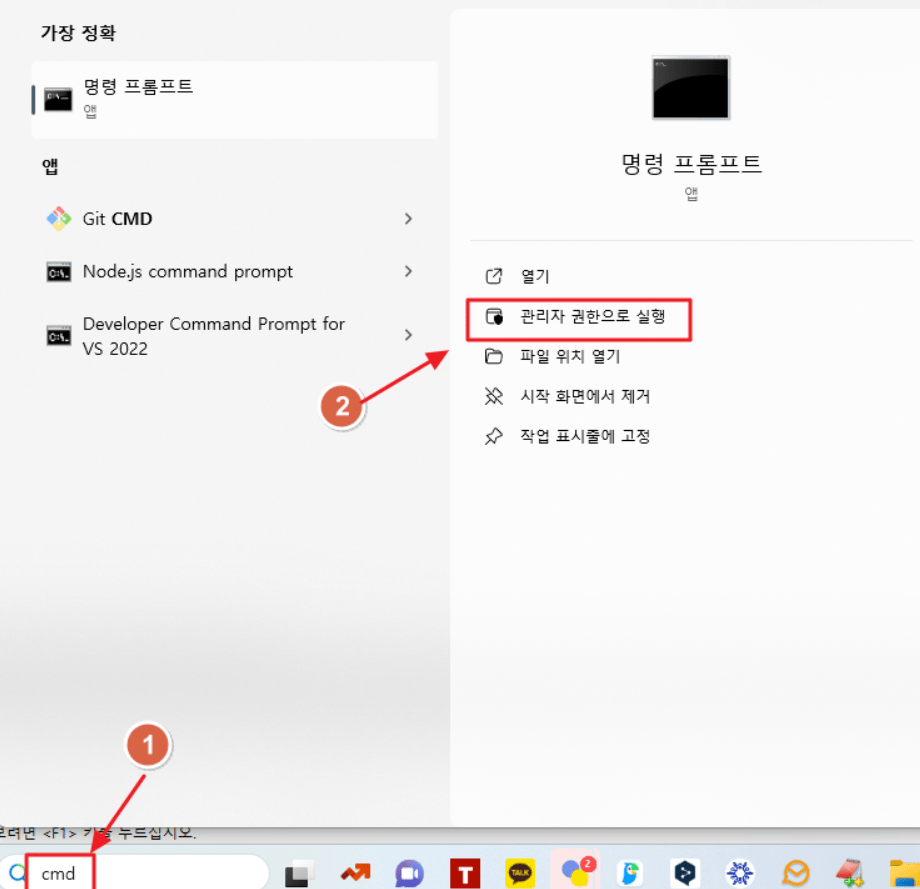
- 상단에 “관리자: 명령 프롬프트”라는 창이 뜨면 준비 완료입니다.
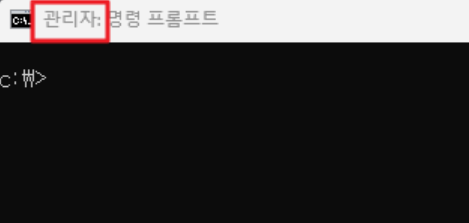
🛠️ 4단계: 명령어 입력하여 정품인증 시작
이제 본인의 윈도우 버전에 맞는 제품 키를 아래와 같은 형식으로 입력합니다. 예를 들어, Windows 11 Pro 사용자는 다음과 같이 입력하면 됩니다:
slmgr /ipk W269N-WFGWX-YVC9B-4J6C9-T83GX
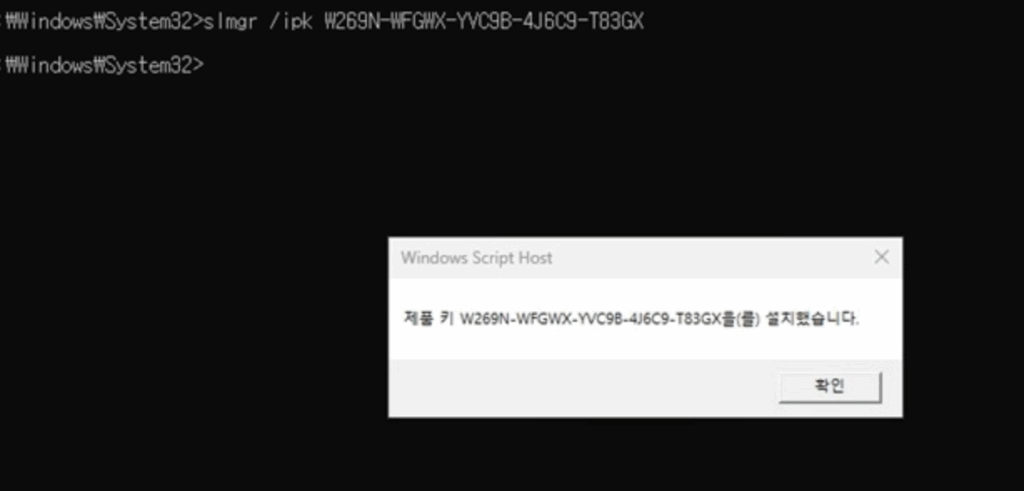
엔터를 치면 “제품 키가 설치되었습니다”라는 알림창이 뜹니다. 확인 버튼을 눌러주세요.
🌐 5단계: KMS 서버 연결
다음으로 KMS 서버 주소를 입력합니다. 이는 인증을 진행할 서버를 지정하는 명령어입니다. 아래와 같이 입력하고 엔터를 누르세요:
slmgr /skms kms8.msguides.com
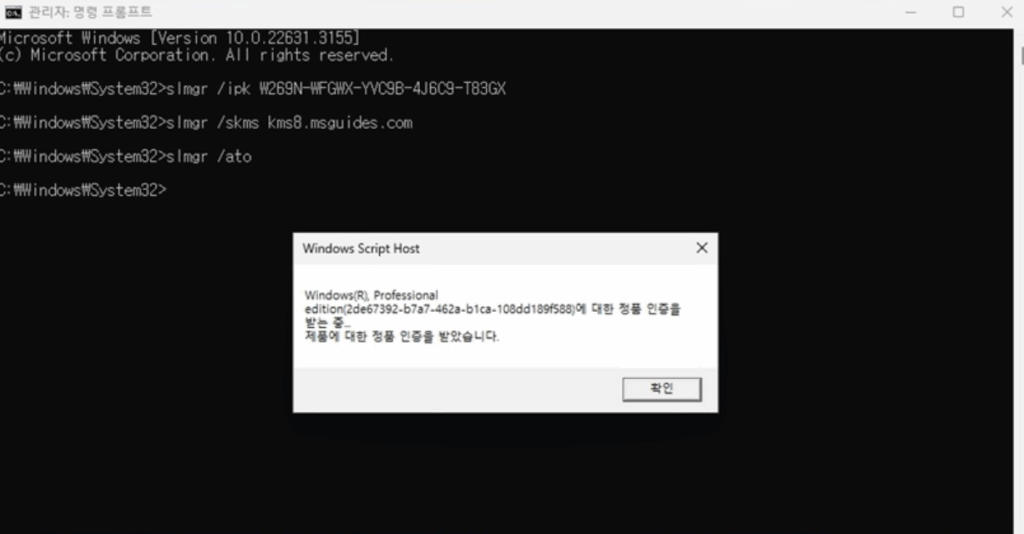
잠시 기다리면 “키 관리 서비스 컴퓨터 이름을 kms8.msguides.com으로 설정했습니다”라는 창이 나타납니다. 확인을 눌러주세요.
🔒 6단계: 인증 활성화
이제 마지막 단계입니다. 아래 명령어를 입력하면 윈도우가 KMS 서버를 통해 정품 인증을 완료하게 됩니다.
slmgr /ato
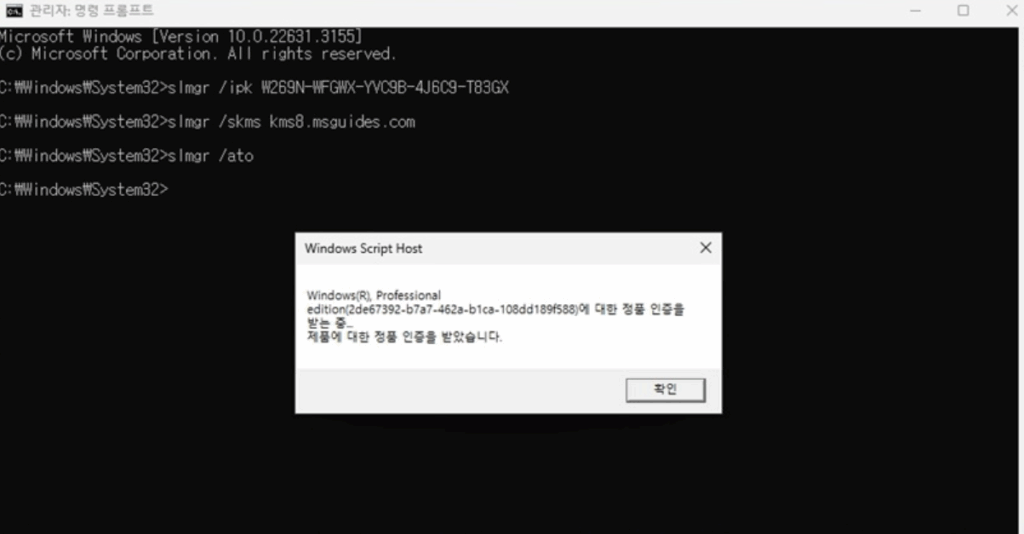
잠시 후 인증이 성공했다는 메시지가 나타납니다.
📆 7단계: 인증 만료일 확인
정품 인증이 완료되었는지 확인하기 위해 다음 명령어를 입력해봅니다:
slmgr /xpr
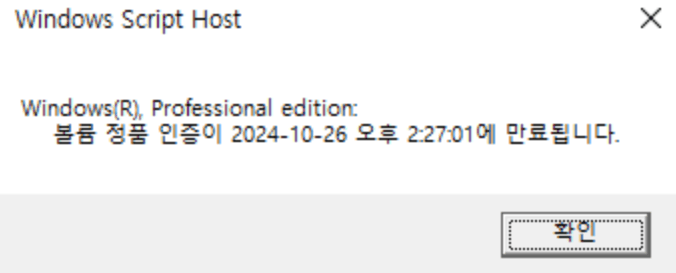
예를 들어, “이 컴퓨터는 2024-10-26까지 정품 인증되어 있습니다” 같은 메시지가 나온다면 성공입니다!
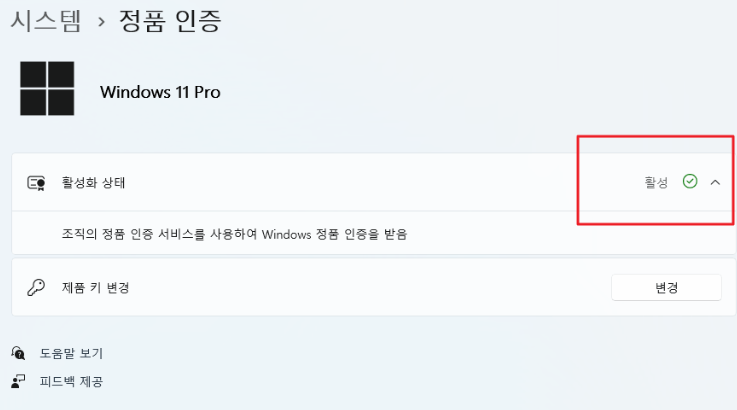
🔄 추가 팁: 인증 자동화 BAT 파일 + 작업 스케줄러
매번 6개월마다 수동으로 인증하는 것이 번거롭다면, 이를 자동화하는 방법도 있습니다. 간단한 BAT 파일과 작업 스케줄러를 활용하면, 매달 또는 원하는 주기로 자동 인증이 가능합니다.
🔹 BAT 파일 만들기
- 메모장을 열고 아래 내용을 복사해서 붙여넣으세요.
@echo off
title Windows 11 KMS Activation
echo Activating Windows 11 via KMS...
slmgr /ipk W269N-WFGWX-YVC9B-4J6C9-T83GX
slmgr /skms kms8.msguides.com
slmgr /ato
slmgr /xpr
echo Windows Activation Complete!
pause
- 파일 → 다른 이름으로 저장 클릭
- 파일 이름은
win11_activation.bat, 파일 형식은모든 파일(*.*)로 선택 후 저장하세요.
🔹 작업 스케줄러에 자동 실행 등록
- CMD를 관리자 권한으로 실행합니다.
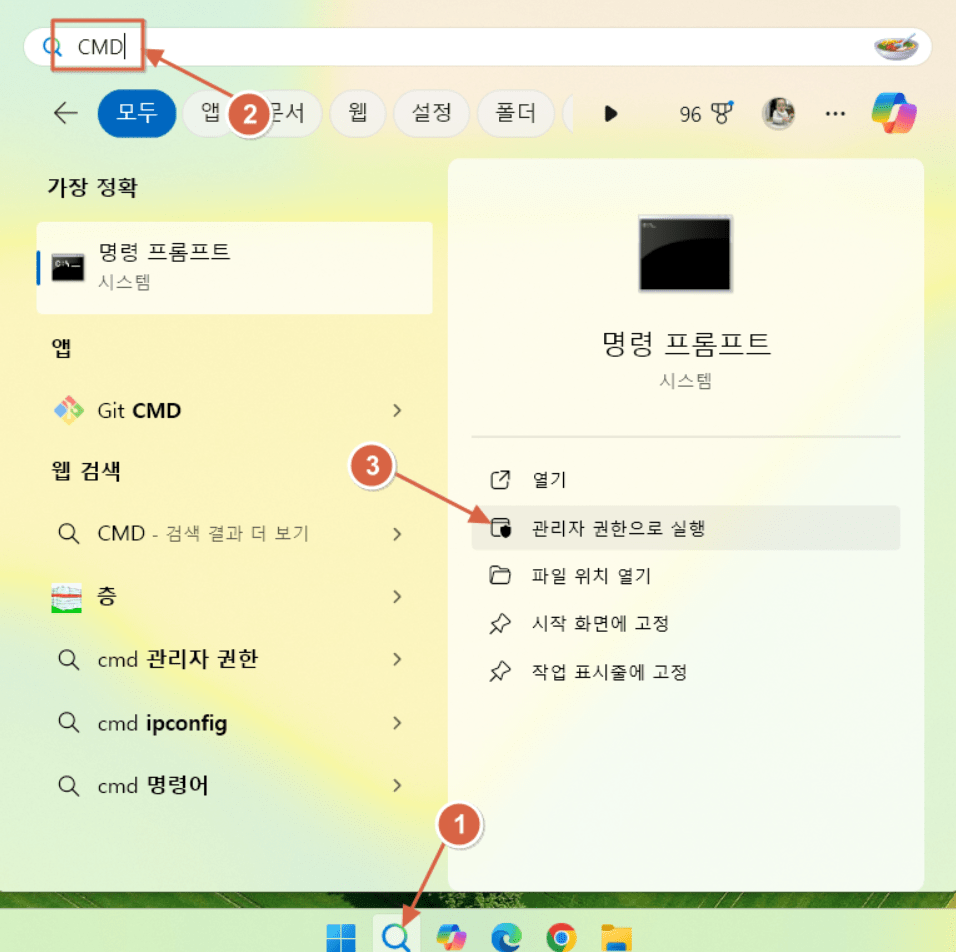
- 아래 명령어를 복사하여 붙여넣고, BAT 파일 경로는 본인이 저장한 경로로 변경해 주세요.
schtasks /create /tn "Windows 11 KMS Activation" /tr "C:\경로\win11_activation.bat" /sc monthly /mo 1 /d 1 /st 02:00 /rl highest /f
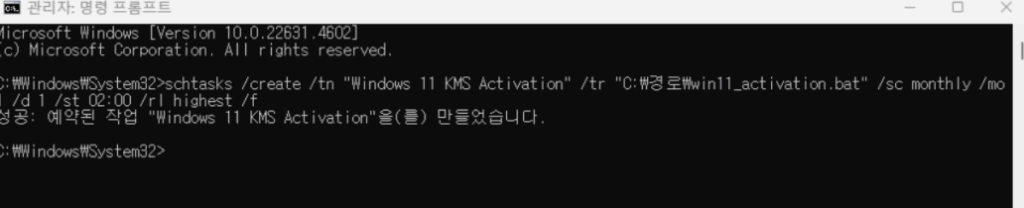
- 명령어가 정상 작동하면 “예약된 작업 WINDOWS 11 kms Activation 을 만들었습니다”라는 메시지가 출력됩니다.
이제 매달 자동으로 인증 명령어가 실행되며, 윈도우 11을 정품 인증 상태로 계속 유지할 수 있습니다!
윈도우11 정품인증 방법에 대해 알아봤습니다. 윈도우를 설치하고 나서 가장 먼저 마주하는 문제 중 하나는 바로 인증입니다. 오늘 소개한 윈도우11 정품인증 방법은 누구나 쉽게 따라 할 수 있도록 간단한 명령어만으로 구성되어 있어 초보자도 걱정 없이 진행할 수 있습니다. 특히 별도의 프로그램 설치 없이 CMD를 활용한 윈도우11 정품인증 방법은 보안상으로도 안전하며, 마이크로소프트가 공식적으로 지원하는 방식이기 때문에 더욱 신뢰할 수 있죠.
BAT 파일과 작업 스케줄러를 활용하면 매번 인증을 갱신하지 않아도 되기 때문에, 장기적으로 볼 때 이보다 편한 윈도우11 정품인증 방법은 없습니다. 지금 당장 실행해 보고, 여러분의 PC가 인증 상태로 유지되는지 확인해 보세요.
많은 분들이 궁금해하셨던 윈도우11 정품인증 방법을 이 글을 통해 확실히 이해하고 적용하셨길 바랍니다. 여기에 나온 팁들을 잘 활용하시면, 매달 자동으로 갱신되는 편리한 윈도우11 정품인증 방법 환경을 구축할 수 있어요.
앞으로도 실용적인 정보로 더욱 도움 드릴 수 있도록 노력하겠습니다!
인증시 문제가 생긴다면 밑에 링크를 참고하세요